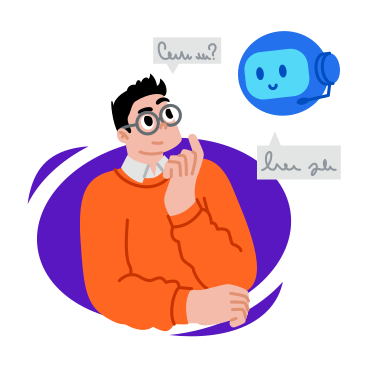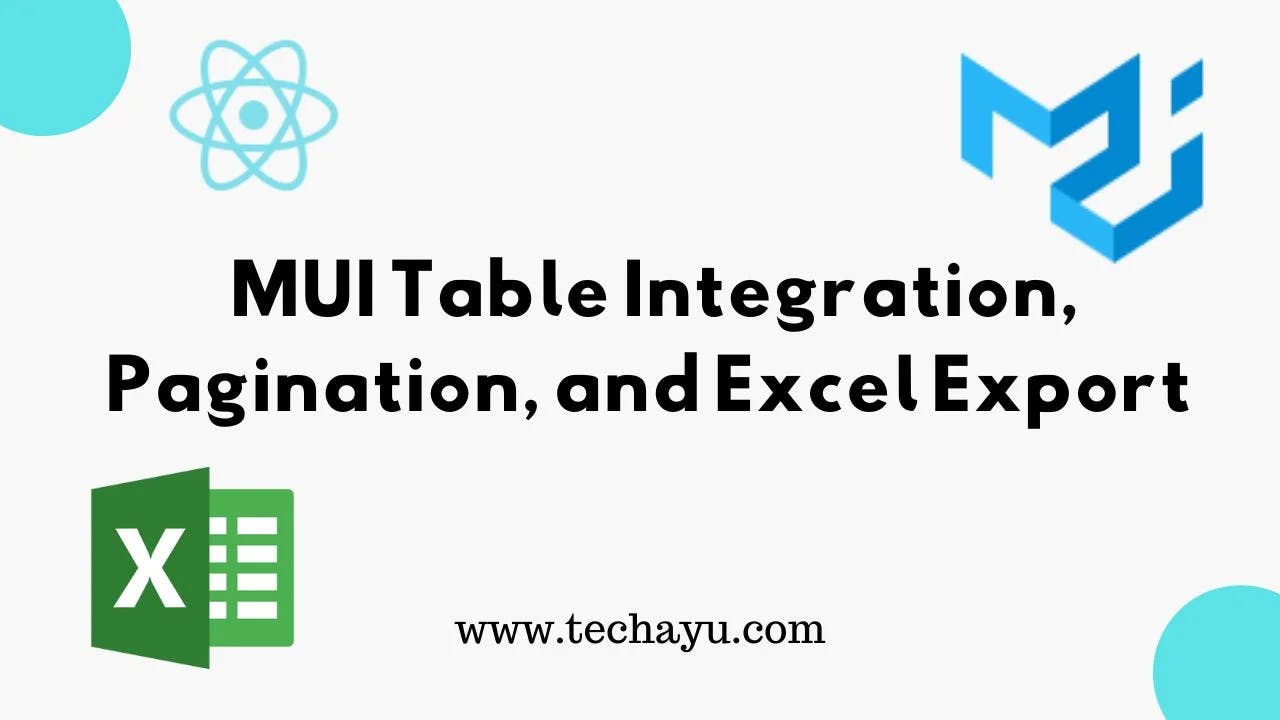
MUI Table Integration, Pagination, & Excel Export
In the realm of web development, efficiency and user-friendliness are paramount. Imagine creating a seamless data representation tool that not only integrates smoothly but also offers convenient pagination and Excel export features. Enter MUI Table Integration, Pagination, and Excel Export – a powerful trio that simplifies data management within your React applications.
1. Introduction
The provided code showcases the implementation of a Material-UI (MUI) Table component within a React application. This table includes features like pagination and Excel export functionality. The introduction sets the stage for understanding the significance of these features in enhancing data management and user experience within web applications.
To get started with MUI Table Integration, Pagination, and Excel Export, follow these installation steps:
npm install @mui/material
npm install exceljs
npm install file-saver-es
These commands install the necessary dependencies for integrating MUI Table, handling Excel export, and saving files. Once installed, you can proceed with implementing the provided code within your React application.
2. Understanding MUI Table
The MUI Table component from Material-UI provides a structured way to display tabular data in React applications. It offers flexibility and customization options for table headers, body cells, and rows. Let’s take a look at the code snippet that demonstrates the usage of MUI Table:
import { Table, TableHead, TableBody, TableCell, TableRow } from "@mui/material";
const MyTable = () => {
return (
<Table>
<TableHead>
<TableRow>
<TableCell>Header 1</TableCell>
<TableCell>Header 2</TableCell>
<TableCell>Header 3</TableCell>
</TableRow>
</TableHead>
<TableBody>
{/* Table data goes here */}
</TableBody>
</Table>
);
};
In this code snippet, we import necessary components from Material-UI and use them to create a basic table structure with headers.
3. Integrating Pagination
Pagination is crucial for handling large datasets efficiently. The TablePagination component from Material-UI seamlessly integrates pagination controls with the table. Let’s take a look at the code snippet that demonstrates the usage of pagination:
import { TablePagination } from "@mui/material";
const MyTable = () => {
const [page, setPage] = useState(0);
const [rowsPerPage, setRowsPerPage] = useState(10);
const handleChangePage = (event, newPage) => {
setPage(newPage);
};
const handleChangeRowsPerPage = (event) => {
setRowsPerPage(parseInt(event.target.value, 10));
setPage(0);
};
return (
<>
{/* Table content */}
<TablePagination
rowsPerPageOptions={[10, 20, 30]}
component="div"
count={data.length}
rowsPerPage={rowsPerPage}
page={page}
onPageChange={handleChangePage}
onRowsPerPageChange={handleChangeRowsPerPage}
/>
</>
);
};
In this code snippet, we define state variables for page and rows per page, along with functions to handle page changes and rows per page changes. The TablePagination component is then used to render pagination controls.
4. Excel Export Functionality
The Excel export functionality enables users to export tabular data to Excel format with ease. This feature is implemented using the ExcelJS library to generate an Excel workbook and file-saver-es library to trigger the file download. Let’s examine the code snippet that demonstrates the Excel export functionality:
import ExcelJS from "exceljs";
import { saveAs } from "file-saver-es";
const ExportToExcel = async () => {
const workbook = new ExcelJS.Workbook();
const sheet = workbook.addWorksheet("Data");
// Adding headers
sheet.addRow(["Full Name", "Age", "Country"]);
// Adding data rows
data.forEach((item) => {
sheet.addRow([item.fullname, item.age, item.country]);
});
// Prepare the Excel file for download
const buffer = await workbook.xlsx.writeBuffer();
const blob = new Blob([buffer], {
type: "application/vnd.openxmlformats-officedocument.spreadsheetml.sheet",
});
// Trigger file download
saveAs(blob, `Data.xlsx`);
};
In this code snippet, we define the ExportToExcel function, which creates an Excel workbook, adds data from the data array to a worksheet, and then triggers the download of the Excel file when the export button is clicked.
5. Customization
Material-UI provides extensive customization options for styling table elements. In the provided code, custom styling is applied to table cells and rows using the styled function. Let’s explore the code snippet that demonstrates customization:
import { styled, TableCell, TableRow } from "@mui/material";
const StyledTableCell = styled(TableCell)(({ theme }) => ({
// Custom styles for table cells
color: theme.palette.primary.main,
fontWeight: "bold",
}));
const StyledTableRow = styled(TableRow)(({ theme }) => ({
// Custom styles for table rows
backgroundColor: theme.palette.secondary.main,
}));
In this code snippet, we use the styled function to customize the appearance of table cells and rows. Custom styles such as color, font weight, and background color are applied based on the theme palette.
6. Practical Implementation
The practical implementation of MUI Table Integration involves incorporating the provided code into a React application. Developers can adapt the code to their specific requirements and integrate it seamlessly into their projects. By following the examples and documentation provided by Material-UI, developers can quickly implement tables with pagination and Excel export functionality.
7. Benefits
The integration of MUI Table with pagination and Excel export functionality offers several benefits. These include improved data management, enhanced user experience, and streamlined data analysis. Users can navigate through large datasets easily, export data for further analysis, and customize the table to suit their needs.
8. Challenges
While MUI Table Integration provides numerous benefits, developers may encounter challenges such as performance issues with large datasets and ensuring compatibility across different devices and browsers. It’s essential to address these challenges effectively to deliver a seamless user experience.
9. Best Practices
To maximize the effectiveness of MUI Table Integration, developers should adhere to best practices such as optimizing performance by paginating large datasets, maintaining consistency in table design, and thoroughly testing for compatibility and accessibility. Following these best practices ensures that the table functions reliably and provides a positive user experience.
10. Conclusion
In conclusion, MUI Table Integration, Pagination, and Excel Export functionality offer a comprehensive solution for managing tabular data within React applications. By leveraging these features, developers can create intuitive, efficient, and user-friendly interfaces that enhance data management and analysis capabilities. With proper implementation and adherence to best practices, MUI Table Integration can significantly improve the overall user experience of web applications.
11. Complete Code
import React, { useState, useCallback } from "react";
import ExcelJS from "exceljs";
import { saveAs } from "file-saver-es";
import {
styled,
Table,
TableBody,
TableContainer,
TableHead,
TableRow,
Paper,
Button,
SvgIcon,
TablePagination,
} from "@mui/material";
import TableCell, { tableCellClasses } from "@mui/material/TableCell";
import ArrowDownwardIcon from "@mui/icons-material/ArrowDownward";
// Define styled components for table cells and rows
const StyledTableCell = styled(TableCell)(({ theme }) => ({
[`&.${tableCellClasses.head}`]: {
backgroundColor: theme.palette.common.black,
color: theme.palette.common.white,
},
[`&.${tableCellClasses.body}`]: {
fontSize: 14,
},
}));
const StyledTableRow = styled(TableRow)(({ theme }) => ({
"&:nth-of-type(odd)": {
backgroundColor: theme.palette.action.hover,
},
"&:last-child td, &:last-child th": {
border: 0,
},
}));
// DataTable component
const DataTable = ({Data}) => {
const [page, setPage] = useState(0); // State for current page
const [rowsPerPage, setRowsPerPage] = useState(10); // State for number of rows per page
// Function to export data to Excel
const ExportToExcel = async () => {
const workbook = new ExcelJS.Workbook();
const sheet = workbook.addWorksheet("Data");
// Adding headers
sheet.addRow(["FullName ", "Age", "Country"]);
// Adding data rows
Data.forEach((item) => {
sheet.addRow([item.fullname, item.age, item.country]);
});
// Prepare the Excel file for download
const buffer = await workbook.xlsx.writeBuffer();
const blob = new Blob([buffer], {
type: "application/vnd.openxmlformats-officedocument.spreadsheetml.sheet",
});
// Trigger file download
saveAs(blob, `Collections.xlsx`);
};
// Handle change page event
const handleChangePage = useCallback((event, newPage) => {
setPage(newPage);
}, []);
// Handle change rows per page event
const handleChangeRowsPerPage = useCallback((event) => {
setRowsPerPage(parseInt(event.target.value, 10));
setPage(0); // Reset page to 0 when changing rows per page
}, []);
const startIndex = page * rowsPerPage;
const endIndex = Math.min(startIndex + rowsPerPage, Data.length);
return (
<center>
<TableContainer component={Paper}>
{/* Button to export data to Excel */}
<Button
sx={{ my: 2 }}
onClick={ExportToExcel}
variant="contained"
startIcon={
<SvgIcon fontSize="small">
<ArrowDownwardIcon />
</SvgIcon>
}
>
Export
</Button>
{/* Table component */}
<Table sx={{ maxWidth: 700 }}>
<TableHead>
<TableRow>
{/* Table headers */}
<StyledTableCell align="center">S No</StyledTableCell>
<StyledTableCell align="center">Full Name</StyledTableCell>
<StyledTableCell align="center">Age</StyledTableCell>
<StyledTableCell align="center">Country</StyledTableCell>
</TableRow>
</TableHead>
<TableBody>
{/* Table rows */}
{Data.slice(startIndex, endIndex).map((row, index) => (
<StyledTableRow key={index}>
<StyledTableCell align="center">{index + 1}</StyledTableCell>
<StyledTableCell align="center">{row.fullname}</StyledTableCell>
<StyledTableCell align="center">{row.age}</StyledTableCell>
<StyledTableCell align="center">{row.country}</StyledTableCell>
</StyledTableRow>
))}
</TableBody>
</Table>
</TableContainer>
{/* Pagination component */}
<TablePagination
rowsPerPageOptions={[10, 20, 30, 40, 50, 100]}
component="div"
count={Data.length}
rowsPerPage={rowsPerPage}
page={page}
onPageChange={handleChangePage}
onRowsPerPageChange={handleChangeRowsPerPage}
/>
</center>
);
};
export default DataTable;
Frequently Asked Questions
Q1. How do I integrate MUI Table into my React application?
To integrate MUI Table, simply install the Material-UI package, import the necessary components, and follow the provided documentation for implementation details.
Q2. Can I customize the appearance of the table?
Yes, MUI offers extensive customization options, allowing you to style table elements according to your application’s design requirements.
Q3. Is pagination necessary for all tables?
Pagination is particularly useful for tables with large datasets to improve performance and user experience. However, it may not be necessary for smaller datasets.
Q4. How can I handle exporting data to Excel?
You can utilize libraries like ExcelJS and file-saver-es to facilitate Excel export functionality in your React application, as demonstrated in the provided code example.
Q5. Are there any performance considerations to keep in mind?
When working with large datasets, consider implementing pagination and optimizing performance to ensure smooth rendering and interaction.
Unlock the full potential of your React applications with MUI Table Integration, Pagination, and Excel Export today!
All Related Posts
- How To Use MUI Grid For Responsive Web Layouts
- How To Create A Multiform In MUI And Next Js?
- Material-UI Typography: React Text Styling Guide
- Next.Js And Material UI: Building A Login Page
- How To Create Contact Form With MUI In React
- How To Use Material UI Forms
- MUI AppBar For Top-Level Navigation In React
- MUI Card Components: Elevate Your React UI Design
- How To Use Material-UI Cards
- How To Use React.Js PropTypes
- How to Implement Custom Validation in React JS
- How To Use Axios In React Js